Dalam bentuk yang paling sederhana, OneNote adalah versi elektronik dari sebuah notebook (buku notes) kertas di mana Anda dapat menuliskan catatan, pemikiran, ide, coretan, pengingat, dan semua jenis informasi lainnya. Tidak seperti format halaman dokumen tradisional program lain seperti pengolah kata atau program spreadsheet, OneNote menawarkan kanvas bebas-bentuk di mana Anda bisa mengetik, menulis, atau menggambar catatan dalam bentuk teks, grafik, dan gambar dimanapun dan bagaimanapun Anda ingin mereka. OneNote adalah tempat untuk mengumpulkan, mengorganisir, mencari, dan berbagi catatan, kliping, pikiran, materi referensi, dan informasi lainnya. Semua catatan Anda akan terlihat di sini
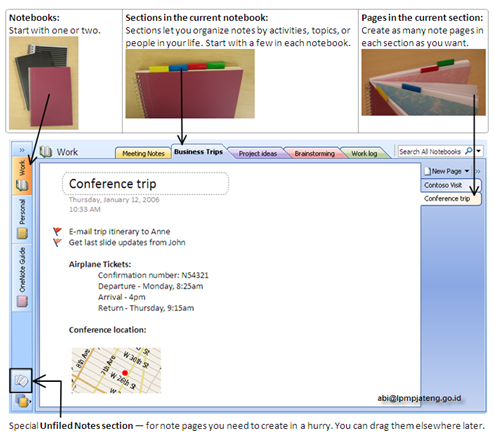
Tidak seperti catatan dalam buku catatan kertas, OneNote memungkinkan Anda menambah, memindahkan, dan menghapus apa saja pada halaman dan di bagian tersebut. Anda dapat menambahkan spasi lebih di mana dan kapan Anda memerlukannya, menambahkan gambar, attach file, audio video recorder, drawing, shapes dan anda bisa tetap terorganisir dengan menyeret item catatan ke dalam bagian mereka sendiri atau bahkan ke dalam notebook yang berbeda. Anda dapat terpisah dan mengatur catatan Anda dengan subjek atau proyek, atau menyimpan notebook terpisah untuk tempat yang berbeda dan kepentingan.OneNote mudah digunakan, dan ia tidak memaksa setiap orang untuk bekerja dengan cara yang sama.
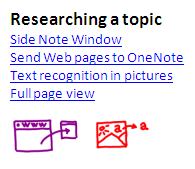
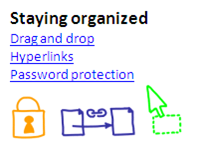
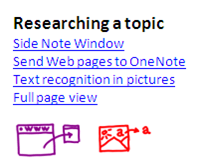
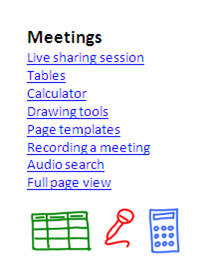
Dalam pemanfaatan dikelas onenote bisa kita gunakan sebagai media mencatat yang sangat powerfull. Pencatatan dengan MS Onenote memungkinkan kita mempunyai catatan multimedia. Catatan yang kita buat tidak hanya berupa text tetapi bisa juga berupa picture, voice bahkan video. Sudah umum dilakukan di beberapa universitas di luar negeri bahwa presentasi di rekam atau di catat dalam bentuk rekaman suara. Begitu juga di dalam pelatihan baik diklat maupun workshop, sudah saatnya catatan yang kita simpan bukan hanya file prsentasi narasumber tetapi juga suara narasamber pada saat menyampaikan materi. MS Onenote sudah menyediakan semua fungsi perekaman baik suara maupun video.
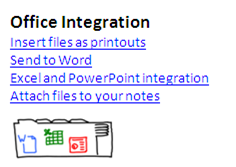
Mulai Bekerja Dengan MS OneNote
Untuk memulai bekerja dengan MS OneNote, buat sebuah Notebook Baru dengan menekan lambing segitiga pada tombol New
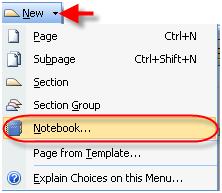
Beri nama notebook
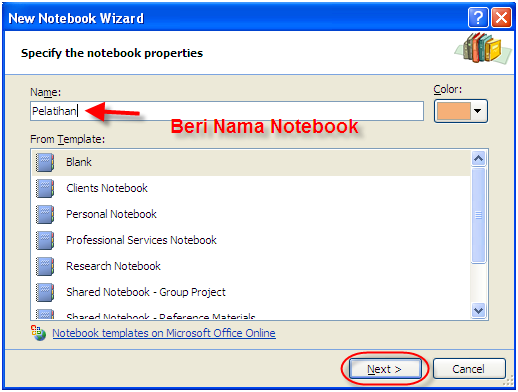
Pilih pada I will Use it on this computer, kemudian klik next
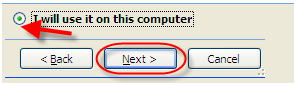
Pilih direktori tempat menyimpan notebook, kemudian klik create

Sebuah notebook sudah dibentuk, di dalam Notebook terdapat Section dan di dalam Section ada Page (halaman).
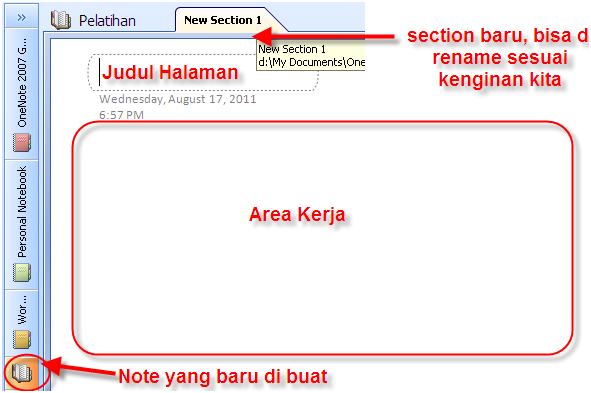
Untuk memulai menulis, klik pada area didalam lembar kerja.
Seperti halnya aplikasi office yang lain, untuk memasukan objeck kedalam lembar kerja gunakan menu insert.
Misalnya :
- Untuk memasukan gambar gunakan Insert – Picture
- Untuk merekam suara klik pada menu Insert – Audio Recording
- Untuk memasukan files klik pada Insert – Files
- Untuk memasukan Video klik pada Insert – Video Recording
- Onenote sudah mempunyai fasilitas untuk mengcaptur layar menggunakan Insert – Screen Clipping
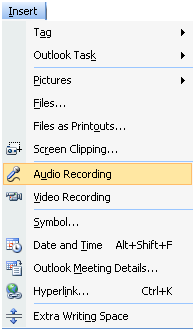
Seperti halnya aplikasi MS Office yang lain, tampilan dan fungsi shortcut hampir sama. One note juga terintregasi dengan baik dengan aplikasi office lainnya. Semua aplikasi yang mempunyai fungsi mencetak bisa mengirim cetakannya dalam bentuk file gambar ke dalam lembar kerja onenote. Misalnya dari aplikasi MS Office yang lain kita bisa mengeprint ke dalam Onenote
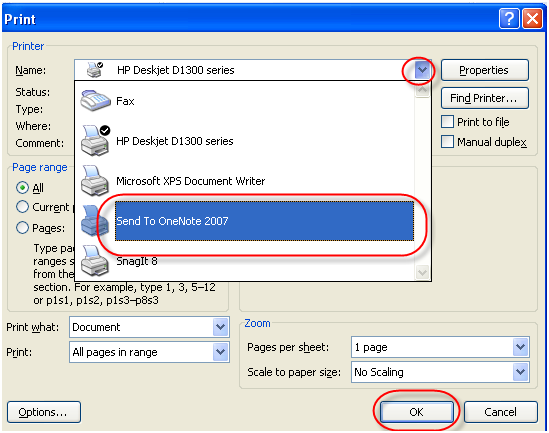
Kolaborasi Dengan OneNote
Salah satu fungsi OneNote yang saya suka adalah, Dengan OneNote kita bisa bekerja sama dalam membuat sebuah catatan, artinya "bekerja sama" adalah beberapa orang dapat mengerjakan bersama-sama secara real time sebuah note (lembar kerja). Sebuah lembar kerja dapat di edit oleh beberapa orang secara real time. Sehingga tugas berkelompok atau sharing resources di sebuah sesion pembelajaran bisa berjalan lebih dinamis. Kegiatan ini bisa juga sebagai bagian pemanfaatan Teknologi informasi dalam kolaborasi doi pembelajaran. Untuk membuat sebuah session kolaborasi ada beberapa hal yang harus di perhatikan.
- Semua computer yang akan bergabung sudah terhubung dalam satu Locak Area Network (LAN) yang sama, baik wire maupun wireless
- Harus ada sebuah computer yang bertindah sebagai host (server). Yang lainnya tinggal bergabung (join).
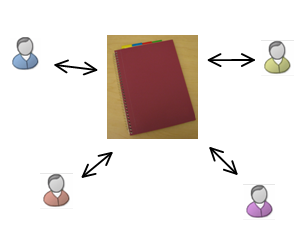
Langkah-langkah Menjadi Server.
Buka sebuah Note baru dengan menekan tombol new 
Klik pada share-Live Sharing Session-Start Sharing Current Section
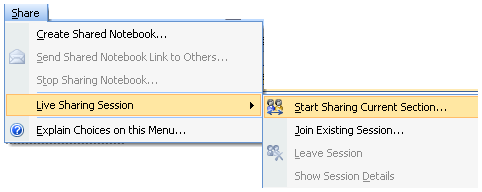
Jika sebagai server maka pilih Start Sharing Current Section
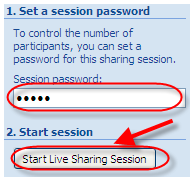
Masukan password kemudian klik pada Start Live Sharing Session, kemudian jika ada warning klik ok
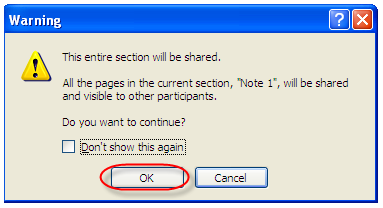
Setelah section Share sudah terbentuk, klik pada Shared Addres Infromation untuk memunculkan informasi alamat yang harus di tuju bagi orang lain untuk bergabung.
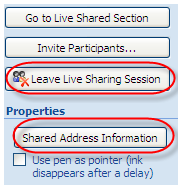
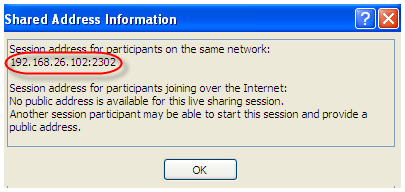
Pada shared addres information akan muncul IP addres beserta port, catat kemudian berikan pada teman yang mau bergabung pada section share. Beri alamat address dan port beserta password yang kita buat pada saat set password. Dalam contoh di atas alamat addresnya adalah : 192.168.26.102:2302
Langkah-langkah Bergabung Ke Live Sharing Section
Klik pada share-Live Sharing Session-Join Exciting Session

Masukan IP Live Sharing Session Addres dan password (IP addres dan Password minta kepada yang menjadi Server) kemudian klik Join Session
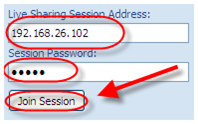
Setelah masuk maka otomatis akan di tampilkan pada kolom Participants. Bisa mulai bekerja bersama sama secara real time. Perubahan di satu computer otomatsi akan di tampilkan di computer lainnya.
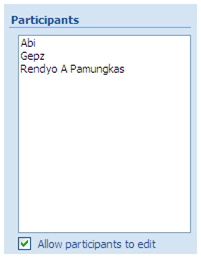
Sekian.
